今までWindows備え付けの「ペイント」くらいしか使ったことのない僕が「イラストレーター」にチャレンジするシリーズです。完全に自分用のメモです。
前回は「【Illustrator】画像の一部にモザイクをかける方法」で画像に加工を施しましたが、今回はロゴを作ってみます。
「ロゴ」とはブログや、ホームページなどのWebサイトの象徴となるマークといったところでしょうか、訪問者にそのサイトを印象付ける重要な働きがあります。ロゴ1つでサイトのイメージが大きく変わりますのでロゴ設定する価値はあると思います。
何回かに分けて数パターンのロゴのつくり方を紹介していきたいと思います、まずは第1回「ロゴ作成方法1~アウトライン作成してシンプルロゴのつくり方~」です。
ロゴ作成までの流れ
今回”簡単に”ということなので、文字を変形させたり色を変えたりするだけでロゴを作ってみようと思います。では大きな流れを見ていきましょう。
- 文字の入力
- 文字の大きさ・種類などの設定
- アウトラインを作成
- グループ解除
- 文字を変形させる
- 完成
それでは見ていきましょう。
文字の入力
まずはロゴにしたい文字を入力します。
このブログタイトルの「アフィコロ」を例にやっていきます。

さっそく文字を書いていきましょう。
左側のツールパネルから文字ツールを選択します。

アートボードの任意の場所をクリックします。クリックすると縦線が点滅します。

「アフィコロ」と入力します。
ここからは入力した文字全体を選択し、その状態から文字の書式設定をしていきます。
文字の大きさ・フォントなどの設定

文字をドラッグして選択したら「12pt」となっている部分をクリックし、文字の大きさを変えていきます。
今回は「80pt」に変更しました。

次の文字の枠線の太さを変更します。「線:」の部分をクリックし、「3pt」くらいにしておきます。

文字が大きくなり、さらに字の線が太くなっていることが分かると思います。

フォントも変更します。自由なフォントを選んでもらって構わないのですが、今回は「HG創英角ポップ体」を選択します。

後は色を設定したら、書式設定は完了します。

まずは文字の塗りの部分を選択して、適当に色を選択します。今回は「赤」です。
色はデザインセンスが問われますので、よく考えたり勉強したりして選びましょう。
ただ、試しにやってみるんであれば適当でいいと思います。

次に文字の枠線の部分の色を選択します。こちらも色は適当に「黄」を選択します。

これで書式設定が完了しました。選択ツールをクリックして書式設定が適用されているかを確認してください。
アウトラインを作成
次にアウトラインを作成します。
アウトラインとは文字の形をコンピューターに認識させるといったところでしょうか。
つまりアウトラインを作成することで文字の形を変えることができるようになるという事です。

(書式)→(アウトラインを作成)をクリックします。
グループ解除

アウトラインは作成されたんですが、今は「アフィコロ」がまとめて1つとしてアウトライン化されていますので、文字ごとにアウトラインされるようにグループを解除します。
(オブジェクト)→(グループ解除)をクリックします。

文字ごとにアウトラインが作成されました。
文字を変形させる

「アフィコロ」の「ア」だけを大きくしたいので「ア」が選択された状態で、左上の白いマスをドラッグして文字を大きくします。

どのくらい大きくするかは自由です。他の文字の大きさもバラバラに変える方法もあるのでしょうけど、私はデザイン的なことはわかりませんので「ア」しか変えない事とします。
一旦選択を解除したいのでアートボードの白い部分を適当にクリックしてどこも選択されていない状態にします。

次にダイレクト選択ツールを選びます。

まずは「ア」を変形させるので「ア」のアンカーを選択して白マスをドラッグして形を変形させます。

「ア」がいい感じにとんがりました。他の部分も同じ要領で変形させます。

味が出てきました(味が出てきたととるか、ガタガタしただけだととるかは自由ですが)。
これでほぼ完成なのですが、書き出しするところまでやってみましょう。
完成
作った文字を書き出してファイルを作成して完成とします。

選択ツールを選びます。

ドラッグして文字全体を選択します。

(ファイル)→(選択範囲を書き出し)をクリックします。

アセットを書き出す設定画面が出てきますので、形式をPNGにして(JPEGでもいいですが)、アセットを書き出しをクリックします。

背景真っ暗みたいになっていますが、透明になっています。
これにて簡単なロゴが完成しました。
最後に
ロゴの簡単な作り方でしたが、実際は作り方が分かったからといって素敵なロゴができるとは限りません。
デザインセンスが必要になってきますから注意が必要ですね!
僕はセンスがないので今回作ったロゴも安いアメコミのタイトルみたいになっちゃってますね!(笑)
ちなみにこのブログに採用しているのはこちらです。
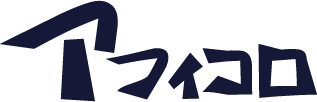
ちょっと落ち着いついた色にしました。
ということで、結局はどういうデザインにするかは人それぞれってことです。その際に今回みたいな技(Illustrator使う人からしたら当たり前の操作ですが。)を使っていきますので覚えておいて損はないと思います。
では!
.png)


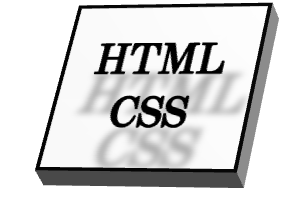
コメント